If you want to to open any windows application, we have to goto a long process like start menu or any other drive of our computer. For example, if we want to open notepad, we have to goto this location: Start Menu > All Programs > Accessories > Notepad. It seems to be a long process. I know there are many other ways to open it, but I have a new idea.
 For example, if we want to refresh our PC, simply we right click any where on desktop and click on Refresh. How simple and short is this? Wondering, like this, any other application should be in this menu.
For example, if we want to refresh our PC, simply we right click any where on desktop and click on Refresh. How simple and short is this? Wondering, like this, any other application should be in this menu.
Now, I brought you this tutorial to simplify this problem. Using this trick, we should add any application to the desktop right click menu.
This tutorial works in Windows Vista, 7, 8, 8.1 and 10.
Adding applications to the Desktop Context menu
We can add any of the applications in our context menu. Firstly, we can add Notepad to the context menu.
Firstly, you have to go to Registry Editor (Press Windows key+R and type "regedit" and press enter) and go to following key;
Next, you'll want to create a new key underneath the "shell" key, The name of the entry is exactly what you showing in the menu. For this, right click on the "shell" key and then choose "New" and click on "Key" option.
Now, give the name of the key that you want to show up in the menu. In our tutorial, we enter "Notepad".
Optional: If you want to assign a "Alt" key to this entry quicker access, you can change the "Default"value on the right pane and put the "&" (and) character in front of the key you want to use. If you want to assign N key to launch Notepad, follow the steps in the following pictures;
Now, you have to create "command" key underneath the entry you'd created last time. (Notepad)
Simply, right click on the Notepad key and choose "New" option and click on "Key" option.
Enter the name of the key i.e., "command" (all characters are in lowercase).
Now, you have to find the file location of the Notepad. For this, click on start button and search for 'notepad". Now. notepad option will appears in the start menu. Just right click on the Notepad and click on the option "Open file location".
It will show the Notepad file, just right click on this file holding with shift key (Shift + Right-Click) and the location will be copied.
Now click on our new entry named "command" on the left side of the Registry Editor, and then double click "(Default)" key in the right side.
Lastly, paste the location in the "Value data" field and click OK.
Now you've done. Right click on the desktop and the new Notepad option is shown.
You can add as many of the applications by using this technique. You have to change the key names and locations.(Don't change the key named "command", it should be same for all entries).
 For example, if we want to refresh our PC, simply we right click any where on desktop and click on Refresh. How simple and short is this? Wondering, like this, any other application should be in this menu.
For example, if we want to refresh our PC, simply we right click any where on desktop and click on Refresh. How simple and short is this? Wondering, like this, any other application should be in this menu.Now, I brought you this tutorial to simplify this problem. Using this trick, we should add any application to the desktop right click menu.
This tutorial works in Windows Vista, 7, 8, 8.1 and 10.
Adding applications to the Desktop Context menu
We can add any of the applications in our context menu. Firstly, we can add Notepad to the context menu.
Firstly, you have to go to Registry Editor (Press Windows key+R and type "regedit" and press enter) and go to following key;
HKEY_CLASSES_ROOT\Directory\Background\shell
Next, you'll want to create a new key underneath the "shell" key, The name of the entry is exactly what you showing in the menu. For this, right click on the "shell" key and then choose "New" and click on "Key" option.
Now, give the name of the key that you want to show up in the menu. In our tutorial, we enter "Notepad".
Optional: If you want to assign a "Alt" key to this entry quicker access, you can change the "Default"value on the right pane and put the "&" (and) character in front of the key you want to use. If you want to assign N key to launch Notepad, follow the steps in the following pictures;
Now, you have to create "command" key underneath the entry you'd created last time. (Notepad)
Simply, right click on the Notepad key and choose "New" option and click on "Key" option.
Enter the name of the key i.e., "command" (all characters are in lowercase).
Now, you have to find the file location of the Notepad. For this, click on start button and search for 'notepad". Now. notepad option will appears in the start menu. Just right click on the Notepad and click on the option "Open file location".
Lastly, paste the location in the "Value data" field and click OK.
Now you've done. Right click on the desktop and the new Notepad option is shown.
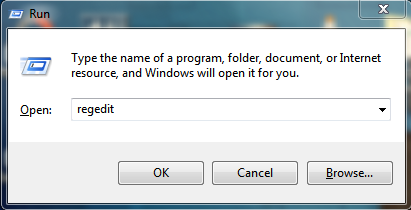












No comments :
Post a Comment